刷机之备份应用
一、钛备份
1、安装
绿色版,有能力Play store支持
2、使用
选择需要备份的应用,备份在本地
二、Swift Backup
1、安装
所需文件下载地址,https://wululu.lanzout.com/iIpzKydwv5a
密码:8989

安装成功打开软件登录后使用,上述方法操作
2、使用
操作界面比较简洁
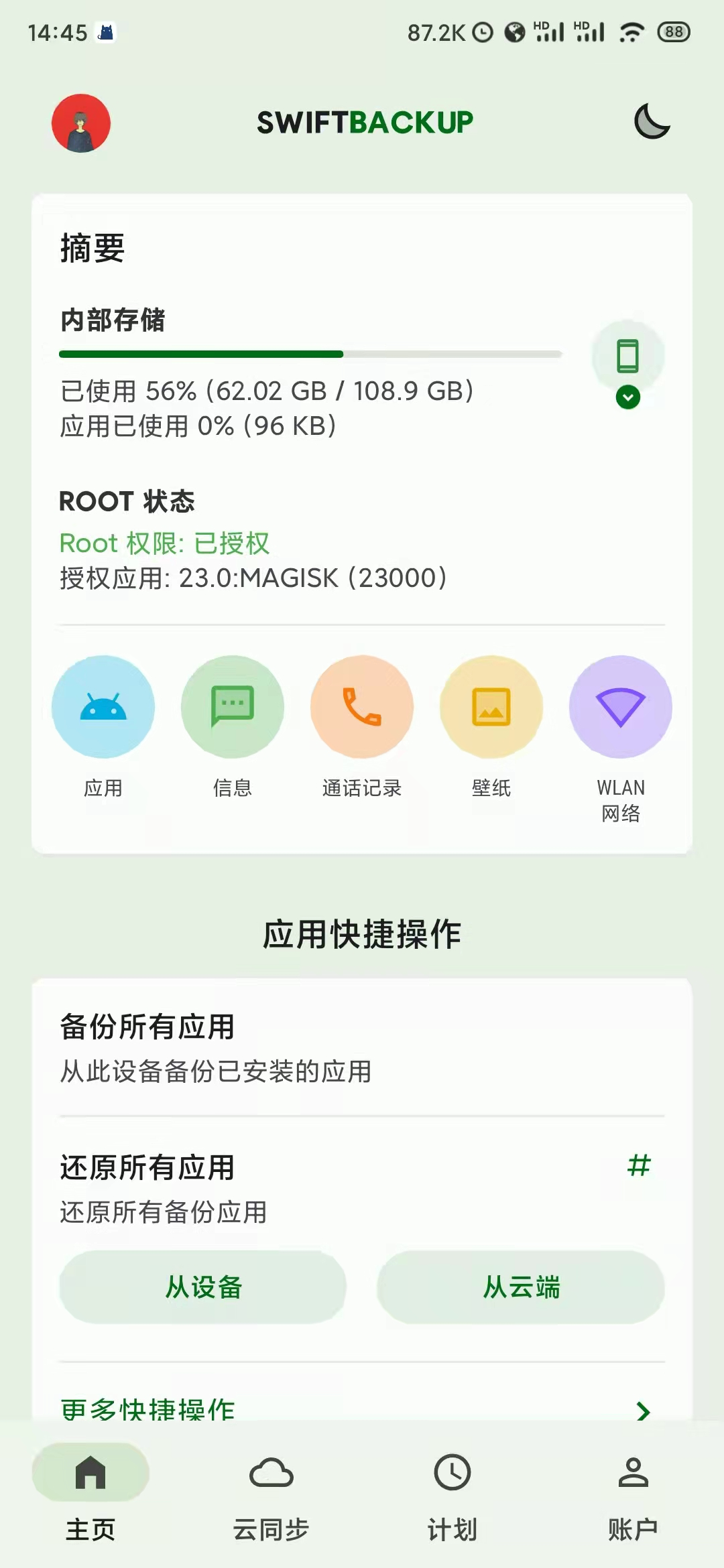
3、本地备份
选择需备份软件数据,备份本地
4、云备份
由于现在的刷机机制,更换不同的系统时,须清除手机的Data
(Recovery中格式化Data操作),所以需要把备份的应用文件移到其他设备上
云服务
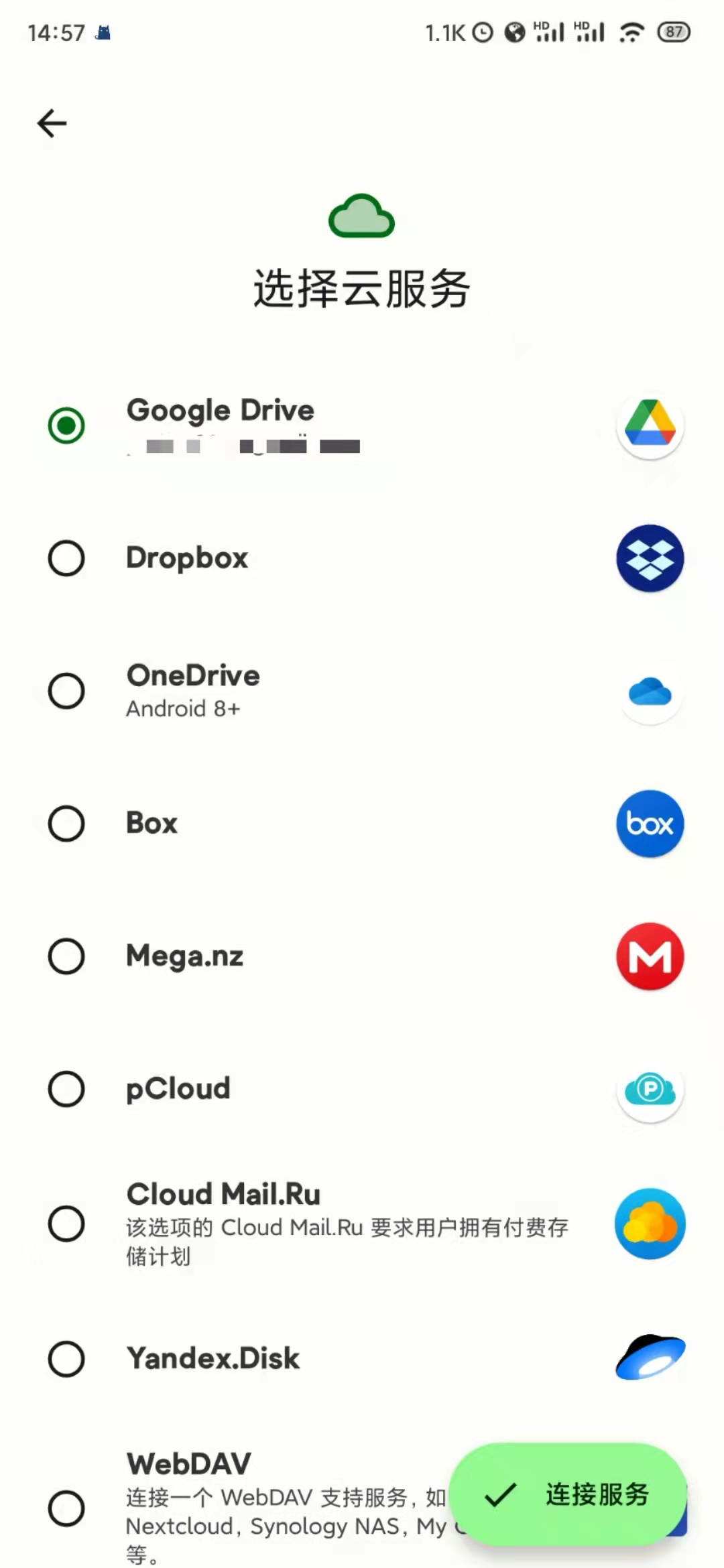
Google的Drive、微软的OneDrive等,免费的存储空间比较小,在15GB上下
sfpt(推荐使用)
如果有自有云商,可直接使用sftp进行备份
注:一般服务器的上行比较快,下行很慢,也就是上传速度快,下载速度慢,具体可查看自己服务器带宽大小

服务器ip,用户名密码填写,需要在服务器中创建一个备份的目录,填写在App的路径中
连接服务即可
5、搭建本地sftp服务
为方便备份文件的传输,解决先备份再有/无线传输的麻烦,在本地搭建sftp服务
所需
电脑一台
在同一局域网中
1、安装
源码:https://github.com/drakkan/sftpgo
Releases:https://github.com/drakkan/sftpgo/releases/tag/v2.2.1
安装电脑支持的版本(如速度慢,需科学上网)

解压后目录文件

2、运行服务
首次运行会跑一些日志,下面是再次的日志输出,忽略即可

在浏览器中输入http://127.0.0.1:8080/
首次进入,需创建用户,根据提示操作即可
登录后界面如下,下面是已创建完成的sftp服务的用户

3、创建用户

点击后,界面如下,只需填写标记输入框

Username:账号/用户名
Status:当前用户的状态,默认是Active(激活)
Expiration Data:用户到期时间,不填写为永不过期
Password:密码
设置文件保存的目录
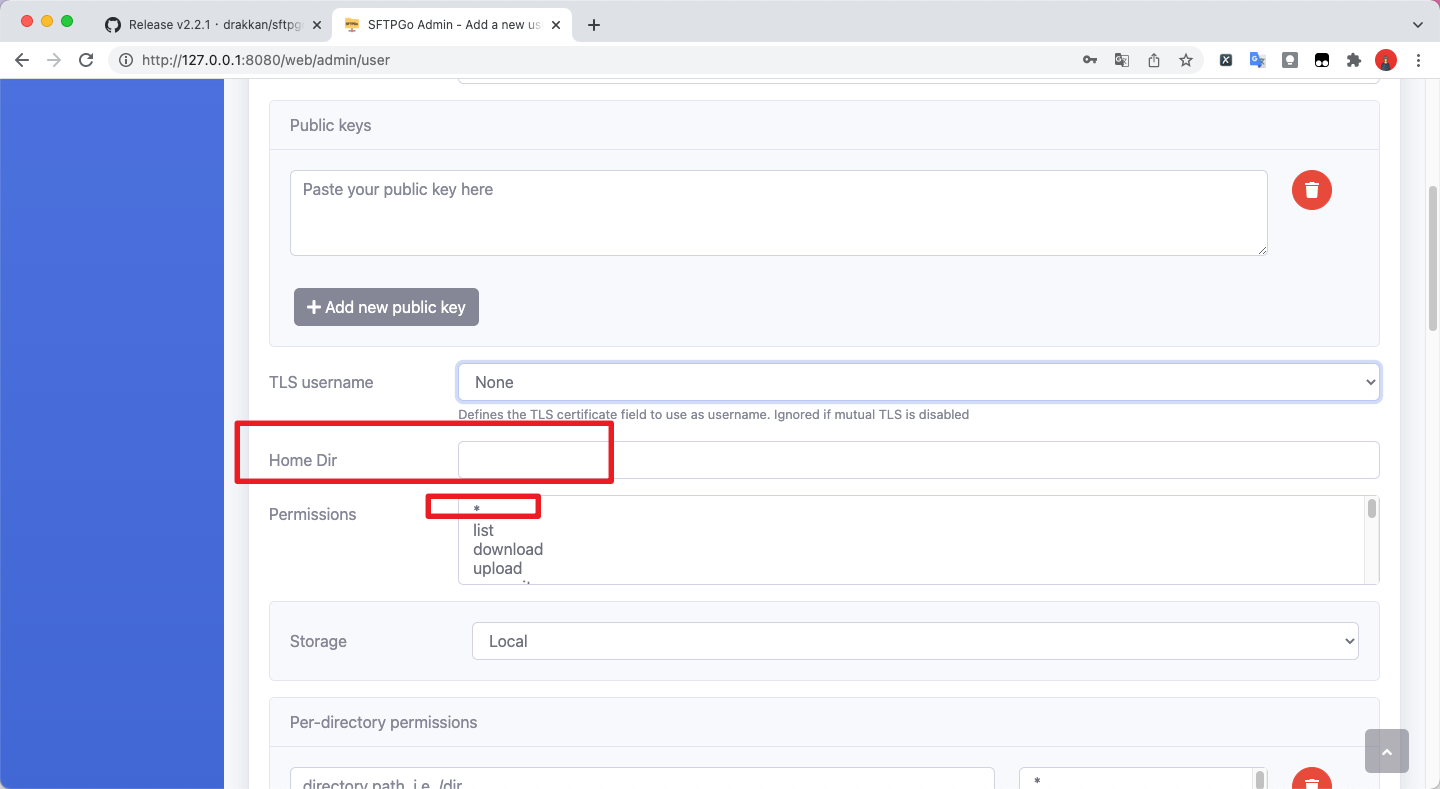
Home Dir:传输文件保存的目录,例如 /Volumes/Disk/sftptest
Permissions:此用户对上述目录的权限,选中*即可
填写完成后,点击最下面Submit,完成用户创建
4、连接sftp
电脑和手机需在同一局域网下
打开Swift Backup,选择云同步中的sftp
电脑ip
路径为空
端口填写2022
身份验证类型,用户名和密码
用户名密码为上述创建
测试或连接服务
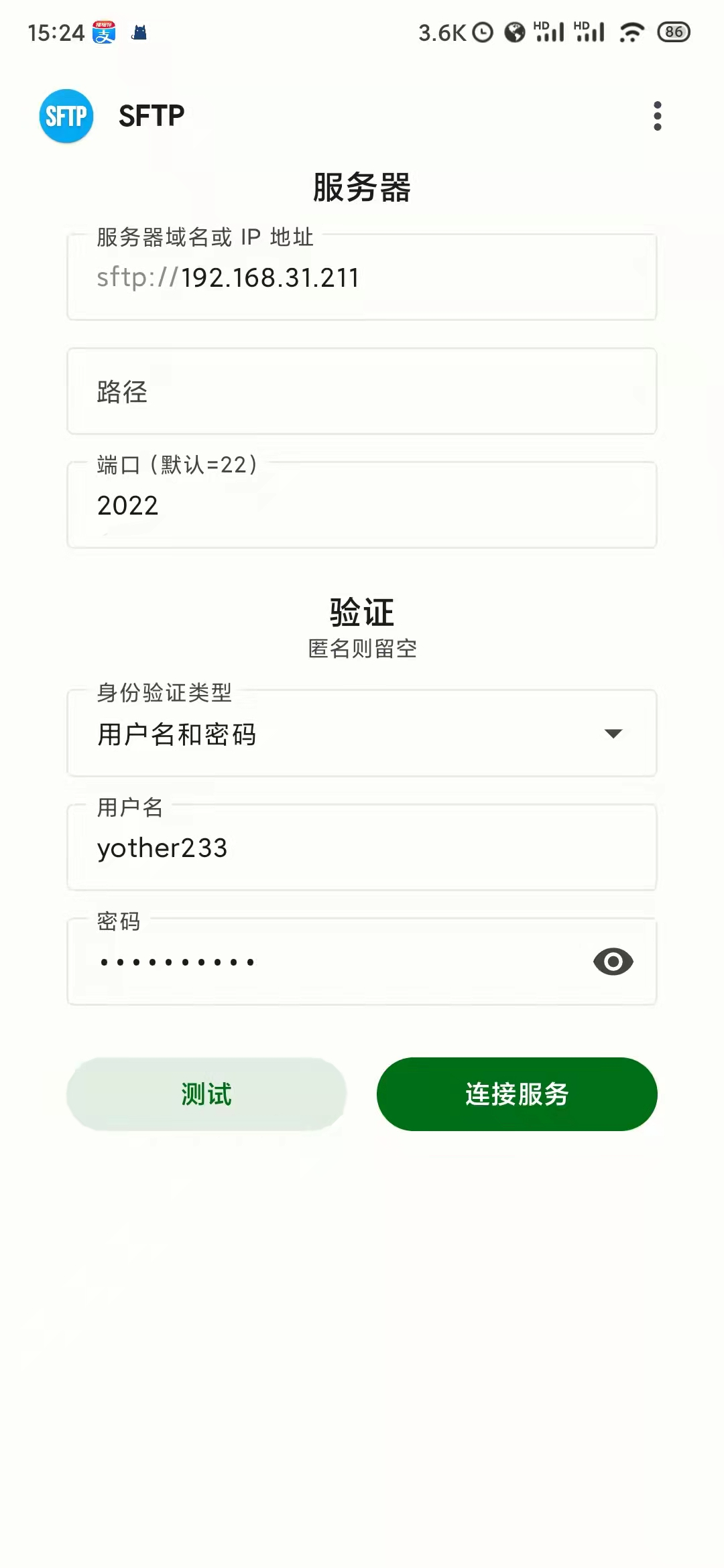
无法完成验证,无视,仍然连接

选择软件备份至电脑
